Dari panel “Project Manager - mahasiswa” klik tab “Other”.
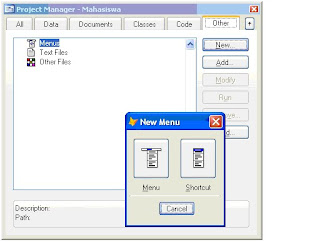
Kemudian klik tombol “New” sampai tampil dialog box “New Menu”
Klik tombol “Menu” yg kiri sampai tampil modul spt di bawah ini.
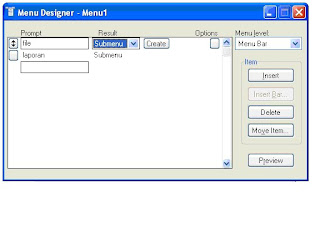
Ketik di bawah “Prompt” File terus dibawah nya lagi Laporan (seperti tampak dalam gambar). Ini berarti menu anda nanti akan terdiri atas [ File ] [ Laporan ]
Bagian-bagian yang lain jangan di ubah, pastikan seperti gambar diatas.
Selanjutnya klik tombol “Create” yang sejajar dengan prompt “File” untuk membuat bagian-bagian/item menu “File” ini. Kemudian akan muncul modul design item menu “File” seperti dibawah ini.
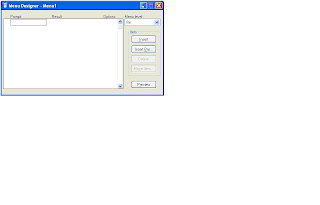
Ketik modul-modul untuk item menu “File” seperti ini :
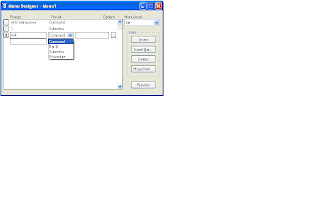
Perhatikan “Result” anda ubah ke “Command” untuk “Entri Mahasiswa” dan “Exit”
Ketik di belakang “command” Entri Mahasiswa dengan command “do form frmmahasiswa.scx” spt tampak di gambar berikut :
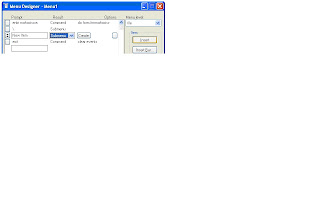
Sedangkan di belakang “command” Exit anda isi dengan command “clear events”.
Catatan :
Kita sudah membuat sekenario jika user klik menu [ File ] dan memilih item menu “Entri Mahasiswa” maka aplikasi akan menjalankan form/modul “frmmahasiswa.scx” (form ini nanti baru akan kita buat).
Sedangkan jika user klik “Exit” maka program akan keluar, atau proses “menunggu” program di akhiri. Ini di tandai dengan di jalankan nya command “clear events” sebagai lawan dari “read events”.
Setelah selesai design item menu “File” ini kita kembali ke menu level “Menu Bar” dengan cara :
Di “Menu Level” klik combo yang ada disitu dan pilih “Menu Bar”.
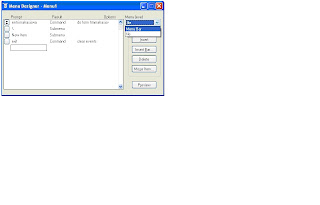
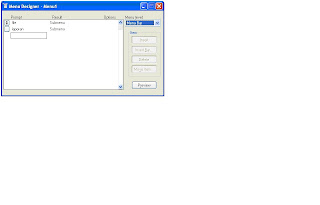
Untuk design modul item menu “Laporan” klik combol “Create” sampai tampil :
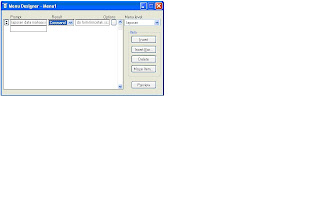
Ketik di prompt “Lap Data Mahasiswa” dan di belakang “command” anda ketik perintah “do form frmcetak.scx”.
Untuk mencetak data mahasiswa anda masih memerlukan modul/interface form, modul ini berguna untuk memberi kesempatan user misalnya hanya ingin mencetak data mahasiswa tertentu saja atau sesuai kriteria/syarat lain yg di inginkan.
Sebagai contoh modul/form ini nanti kita beri nama “frmcetak.scx”.
Kemudian anda kembali ke menu level “Menu Bar”
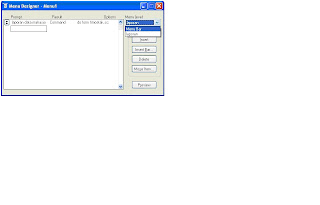
Dan kembali ke modul “Menu Designer” kembali seperti dibawah ini.
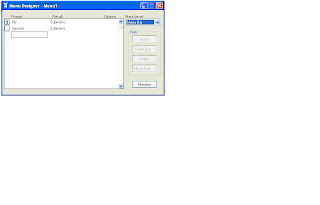
Jika anda perhatikan tombol “Create” telah berubah menjadi “Edit” artinya jika anda berniat untuk merubah item menu yang ada, anda bias langsung meng klik tombol “Edit” tersebut.
Untuk save menu yg telah di buat klik tombol close “X” sampai tampil dialog box seperti di bawah :

Klik tombol “Yes”
Kemudian simpan dengan nama “mn_mahasiswa” dan pastikan tersimpan di directory “Menu”
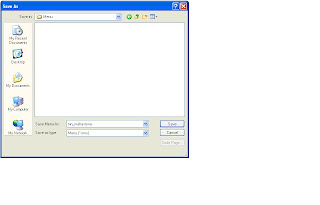
Klik tombol “Save” dengan demikian anda sudah memiliki menu.

Proses pembuatan menu telah selesai.
Sumber:
http://www.ilmukomputer.com
http://www.fox-id.org

0 komentar: on "MEMBUAT MENU PADA VISUAL FOXPRO"
Posting Komentar